Troubleshooting¶
Glooey includes a few tools to help you figure out what’s going wrong when
things don’t work like you expect them to. Perhaps the most difficult problem
to diagnose is when a widget simply doesn’t appear on the screen. To help with
this, widgets have a method called debug_drawing_problems(). This
method checks the internal state of the widget and suggests reasons why it
might not be showing up. These reasons include things like:
It (or one of it’s parents) is not attached to the GUI. 1
It was never assigned any space by its parent.
It was assigned a 0x0 rectangle by its parent.
It was never given a pyglet graphics group by it’s parent.
For example, consider the following program. Normally placeholders fill all the space that’s available to them, but the top-left alignment specified here tells the placeholder to make itself as small as possible and to go into the top-left corner. Placeholders are happy to make themselves 0x0 because they don’t have any “real” content, and as a result the screen is black.
window = pyglet.window.Window()
gui = glooey.Gui(window)
widget = glooey.Placeholder()
widget.alignment = 'top left'
gui.add(widget)
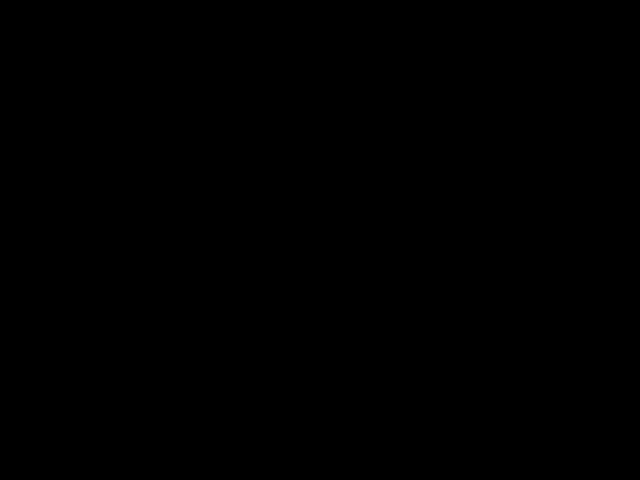
If we add a call to debug_drawing_problems() after the widget has
been attached to the GUI, it’ll pretty much tell us what’s going on:
gui.add(widget)
widget.debug_drawing_problems()
Placeholder(id=dda0) was given no space because it requested 0x0.
Check for bugs in Placeholder.do_claim()
It can also be difficult to diagnose why widgets aren’t appearing where you
think they should be. To help with this, widgets have a method called
debug_placement_problems(). This method draws three rectangles
relevant to how the widget is being placed:
Red rectangle: What size the widget claimed. This rectangle is always in the lower left corner, because claims only have widths and heights — not positions.
Yellow rectangle: The space the widget was assigned by its parent
Blue rectangle: The space the widget ultimately took.
For example:
window = pyglet.window.Window()
gui = glooey.Gui(window)
gui.padding = 50
widget = glooey.Placeholder(200, 100)
widget.alignment = 'top left'
gui.add(widget)
widget.debug_placement_problems()
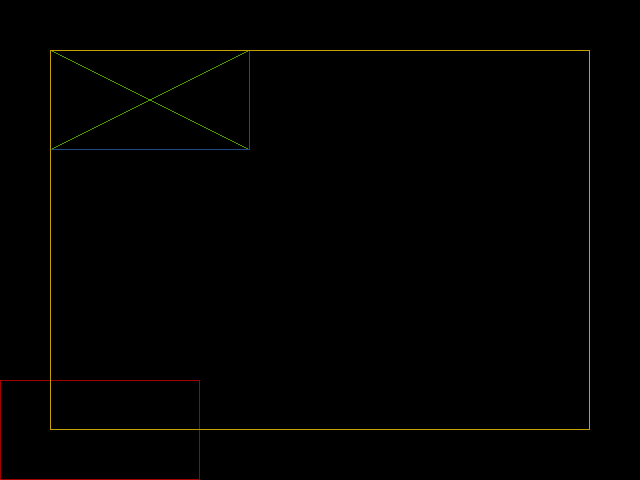
Here we can see the 200x100 red rectangle in the bottom left corner, the yellow rectangle that’s inset 50px from the edge of the screen due to the padding, and the blue rectangle that’s the same size as the actual widget. Also notice that the blue and yellow rectangles overlap, and that the yellow one is on top. It’s not uncommon for the blue rectangle to be completely covered by the yellow one, so don’t be alarmed if you can’t see it.
If neither of these tools solve your problem, make an issue on Github and I’ll try to help you out!
- 1
If one of the parents is the problem, it’ll even tell you which one!